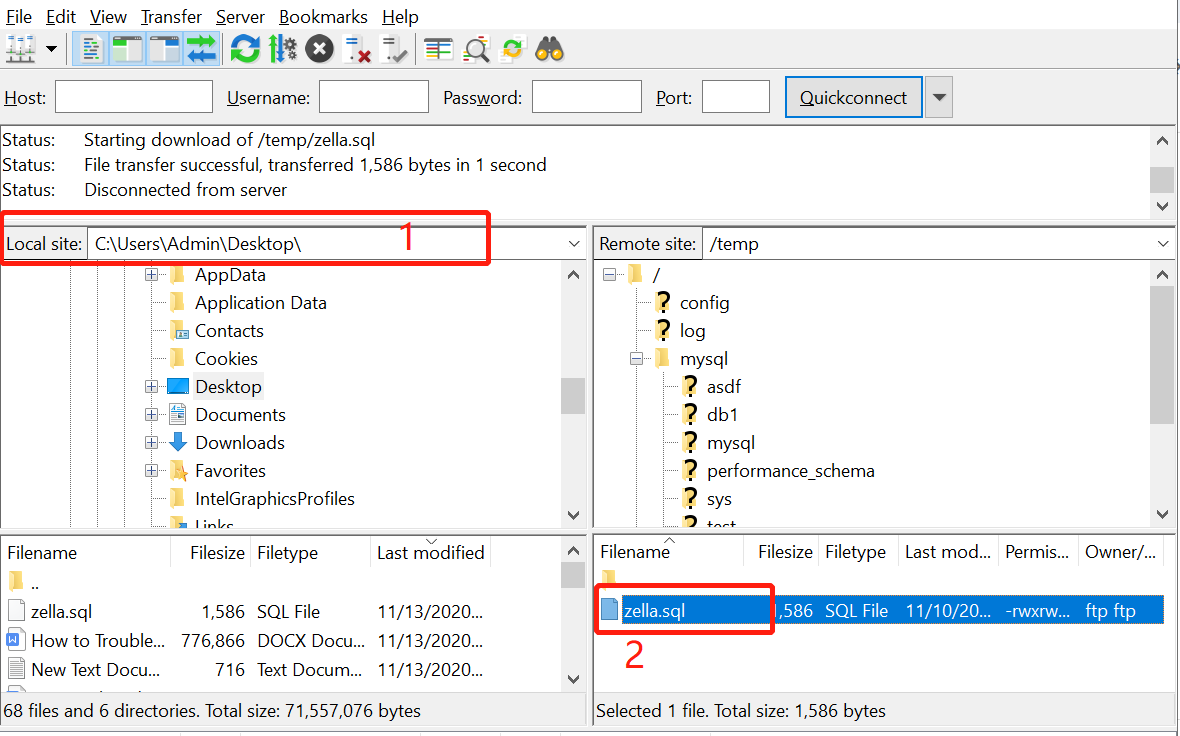Transferring Data Using FTPS
This article will explain how you can enable FTP server and use FTP client(Filezilla) to transfer files into FTP server in our cloud platform.
1. Locate the target deployment
Log in to the Control Panel and locate your target deployment on the Home page or the My Applications page.
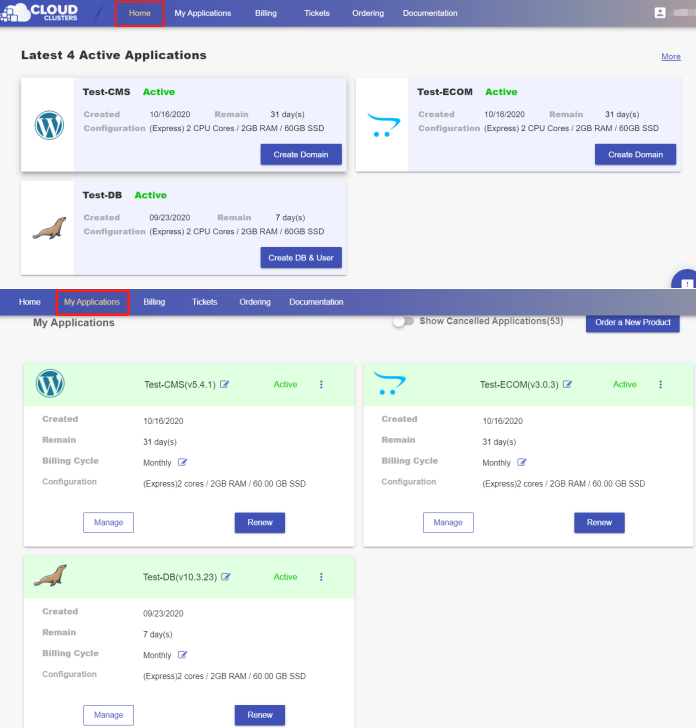
2. Get FTP information
First, go to the FTPS page.
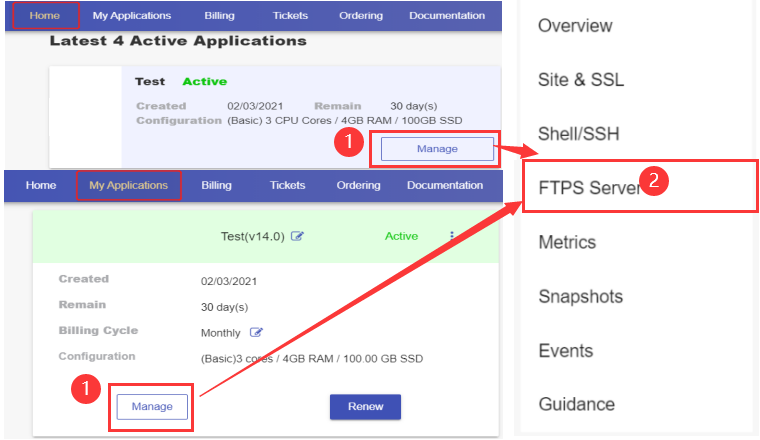
Then click the "Start" button to enable the FTPS feature.

Get FTP information.
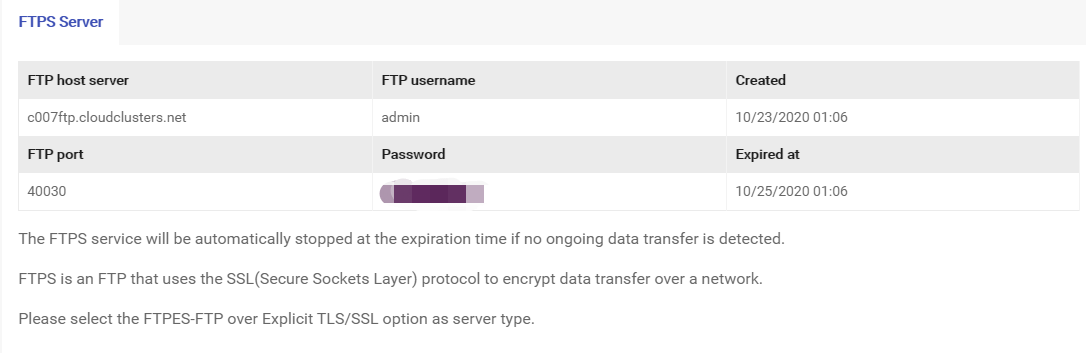
3. Connect to FTP server from your FTP client -- FileZilla
Please download FileZilla if you have not installed it yet.
Open the Filezilla client and enter the FTP Server information, then click "connect".
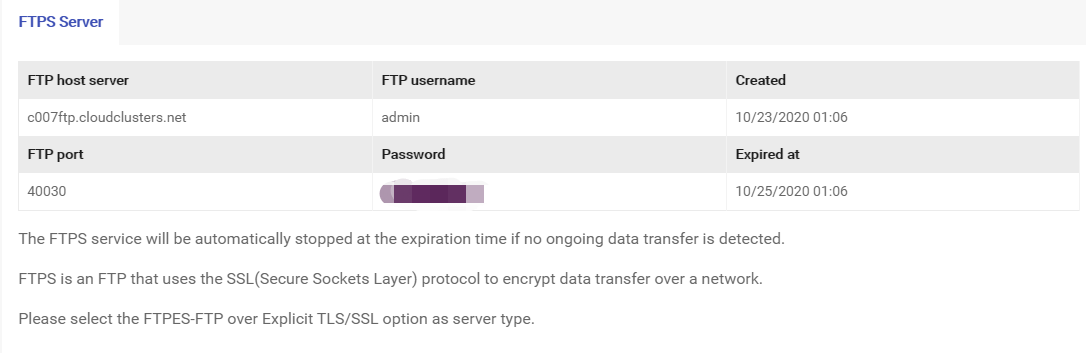
Site name: Any name is OK
Host: the value under the "FTP host server" field
Port: the value under the "FTP port" field
Encryption: Require explicit FTP over TLS
Logon Type: Normal
User: the value under the "FTP username" field
Password: your password
Transfer mode: Passive
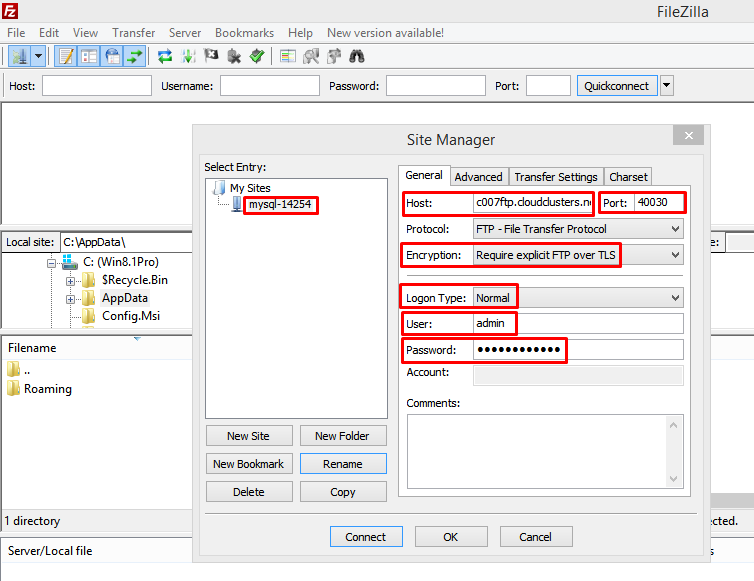
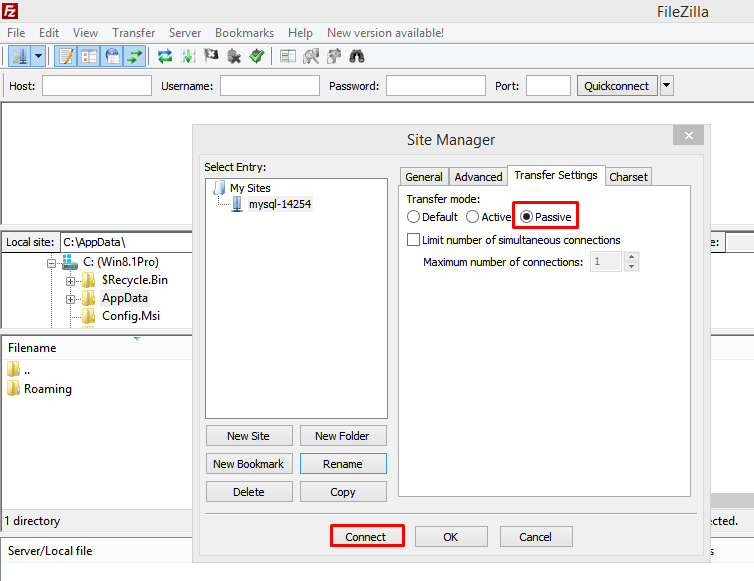
You've connected to the FTP server if you see the the folder list and "Directory listing successful" message.
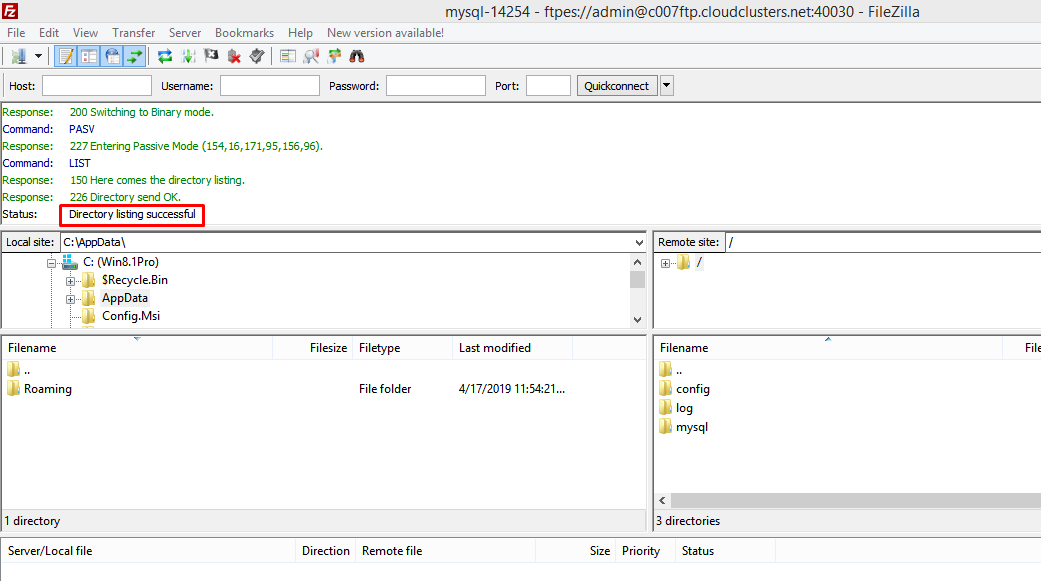
4. Transfer data into FTP server
Upload your data into FTP server
Create a temp folder in FTP server to store data.
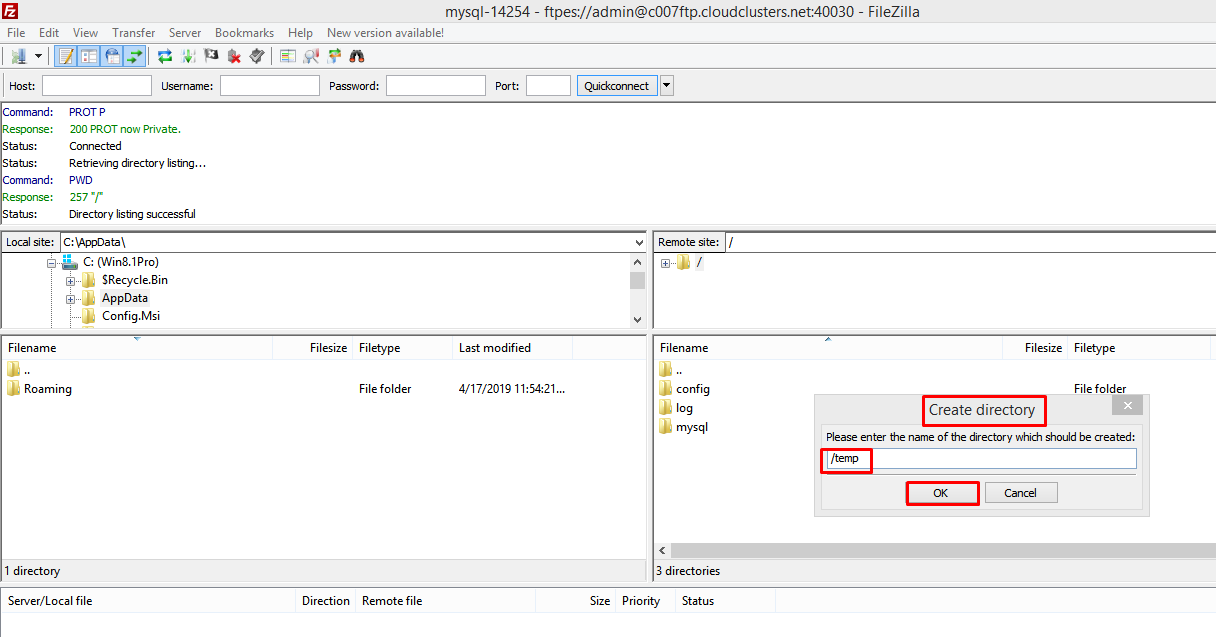
Click temp to go to the temp folder.
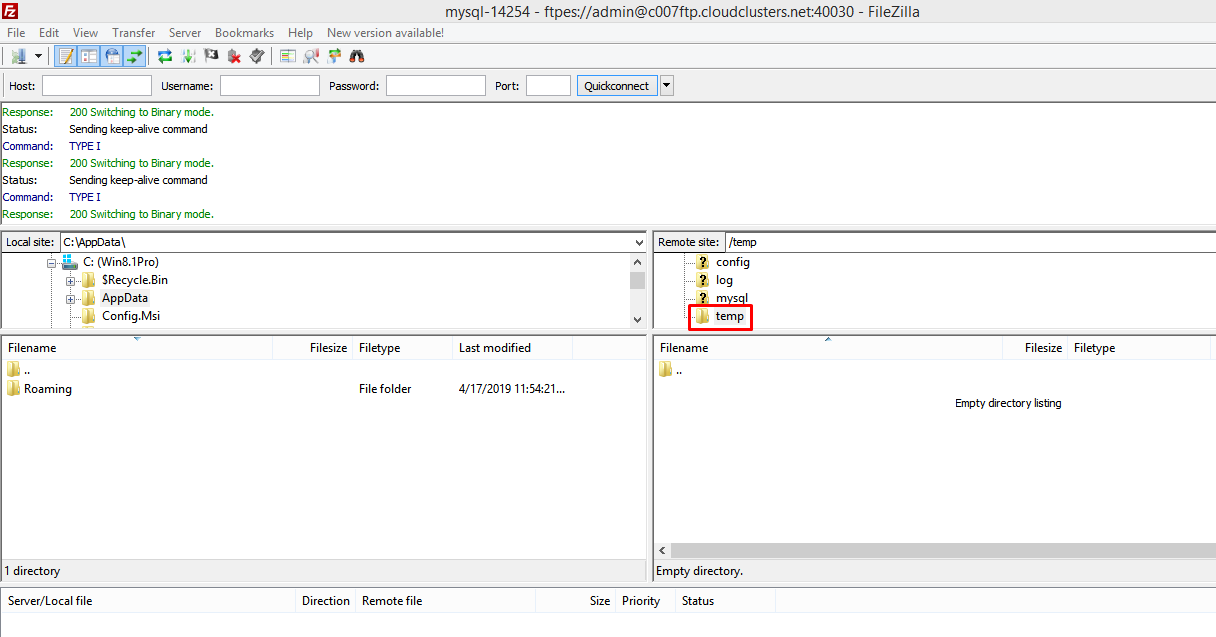
Choose the file at your local client then upload them to FTP server.
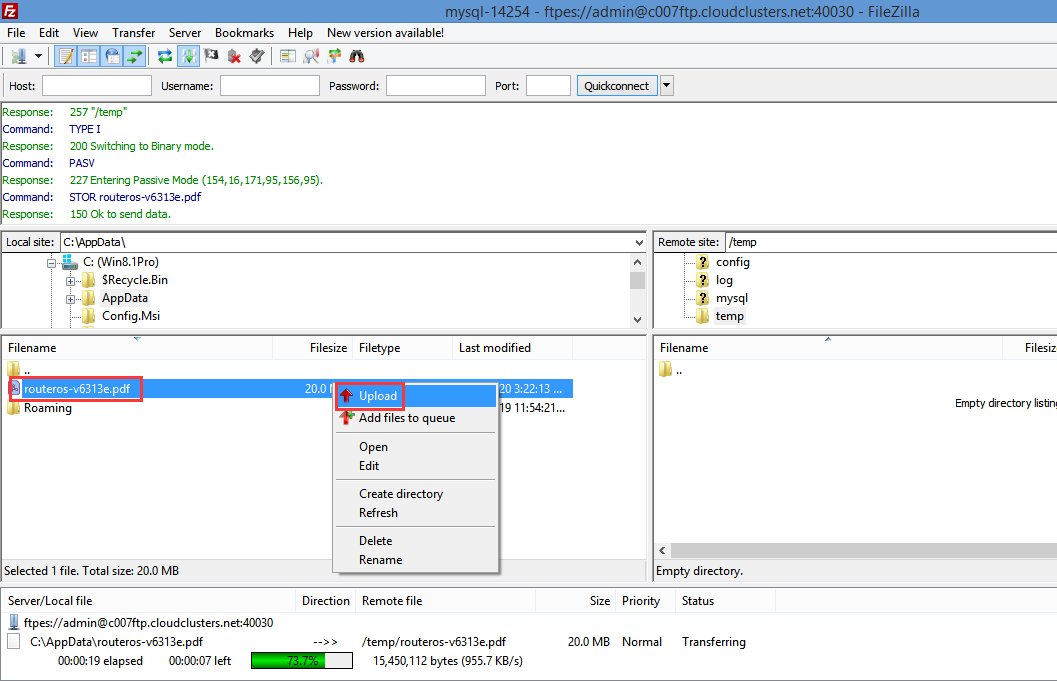
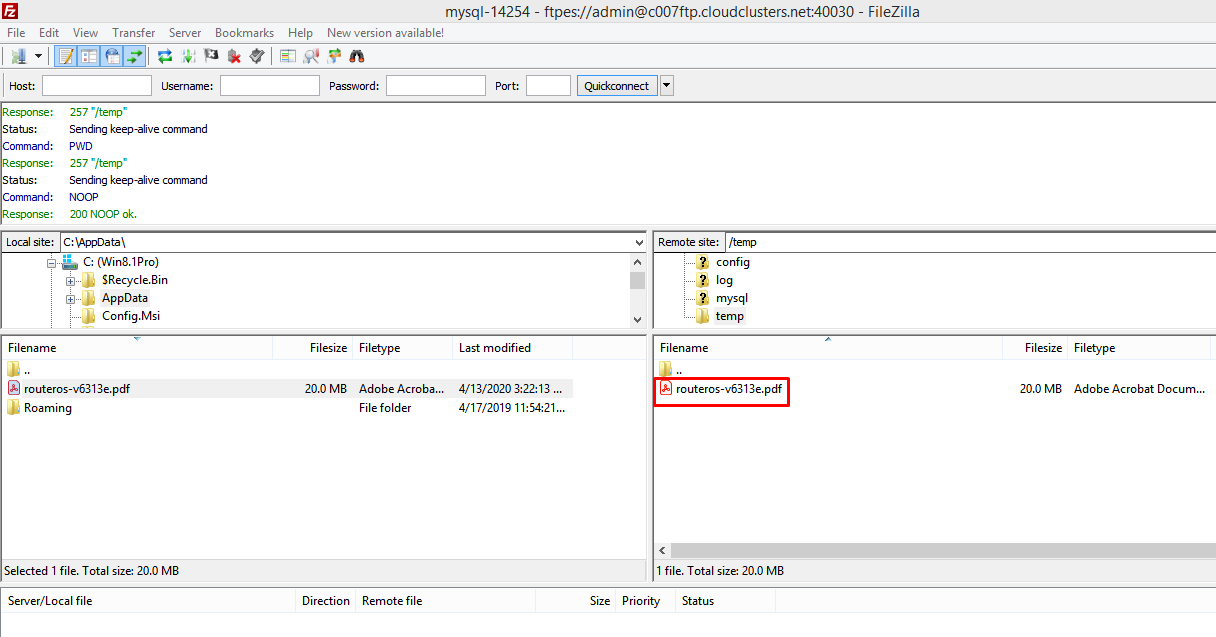
Download your data to your local PC
1> locate the place you want to store your file on your local machine.
2> Locate the file you would like to download on your remote server. Right click the file, followed by choosing Download.